By default, when you add a new Field to a Record Type, it will appear at the bottom of the list of Fields of a Record.
To move new Fields from that default position:
1. Within an Record, click one of the Content tabs on the right e.g Documents, then click the SharePoint button to open a new tab:
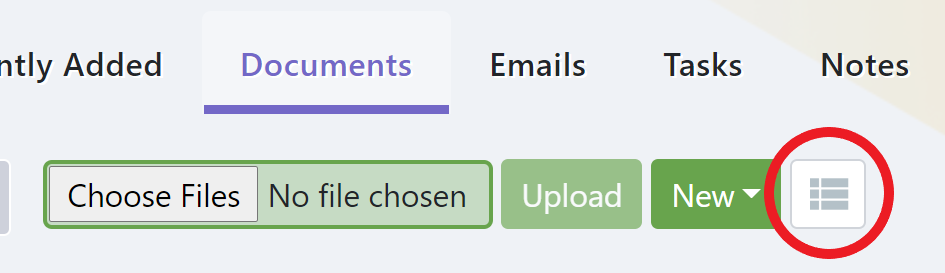
2. Click the cog on the top ribbon of the SharePoint interface, then open Library Settings:
3. Click Advanced Settings
4. Check the first setting Allow management of content types? is set to Yes and click OK at the bottom of the form.
5. Scroll down to where you can see a section for Content Types, and you should see the Record Type name listed here which you can click to edit. In this example it is SharePortals Opportunity:

6. Scroll down to the bottom setting which is called Column Order.
7. Change the position of the Fields by modifying the number next to each Field, then click OK when finished. Leave the setting Update all content types inheriting from this type? as it’s default Yes.
8. Close the SharePoint tab and go back to your Record. Finally refresh the screen and you should see the change has taken effect for all records for this Record Type.
Last Modified: 2022/03/23



Post your comment on this topic.